Trong các yêu cầu của trường đại học về làm luận văn thì sẽ yêu cầu bạn định dạng theo đúng yêu cầu của trường. Đây là vấn đề quan trọng bạn cần lưu ý làm đúng cho mẫu.
Trong bài viết này hocthue.net sẽ hướng dẫn bạn cách trình bày và định dạng luận văn thạc sĩ, luận văn tốt nghiệp đại học sao cho đẹp mắt và chuẩn xác. Bài viết bao gồm 2 phần đó là
- Phần 1: Định dạng văn bản Word
- Phần 2: Vẽ đồ thị, bảng biểu
1. Trình bày và định dạng văn bản
Thông thường yêu cầu của trường học trong quá trình làm luận văn đại học, thạc sĩ hoặc thạc sỹ sử dụng chữ Times New Roman( bảng mã Unicode), kích thước font chữ 13 hoặc 14.
Yêu cầu cụ thể đối với quá trình trình bày và định dạng soạn thảo trên MS Word(một số bạn không thích có thể sử dụng OpenOffice); mật độ chữ giữa các dòng bình thường, không được nén hoặc dãn khoảng cách giữa các dòng chữ. Thông thường yêu cầu cụ thể là đặt ở chế độ line spacing 1.5 Lines,(top margin) lề trên 3.5 cm , (bottom margin) lề dưới 3 cm, (left margin) lề trái 3.5 cm, (right margin) lề phải 2 cm.
Về số trang được đánh ở giữa, phía trên đầu mỗi trang giấy. Chúng tôi thấy phần khó nhất đối với các bạn chưa biết cách làm là đánh ở các ký tự la mã.
Các bảng biểu nếu bị quá dài thì sẽ được trình bày theo chiều ngang khổ giấy (Orient là Landscape) thì đầu bảng là lề trái của trang. Một số trường hợp hocthue.net sẽ phải trình bày theo cách này nhưng không khuyến khích. Luận văn đại học hoặc luận văn thạc sỹ được in trên một mặt giấy trắng khổ A4 (Kích thước chuẩn là 210x297 mm).
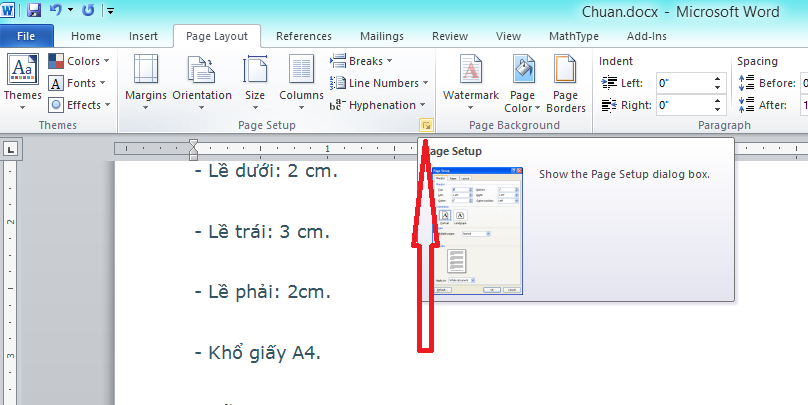
Hình 1: Cài đặt trang
Hoặc các bạn có thể làm như sau: Di chuyển chuột đến thước kẻ trái. Sau đó nhấp chuột 2 lần vào thước trái cũng sẽ hiện ra như trên.
Tiếp theo:
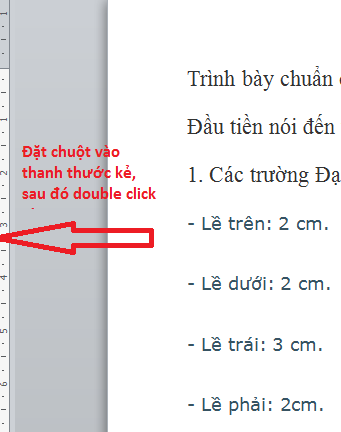
Hình 2: Chỉnh sửa margin hay nói cách khác là lề văn bản
Khi hiện ra thì chọn các thông số như sau:
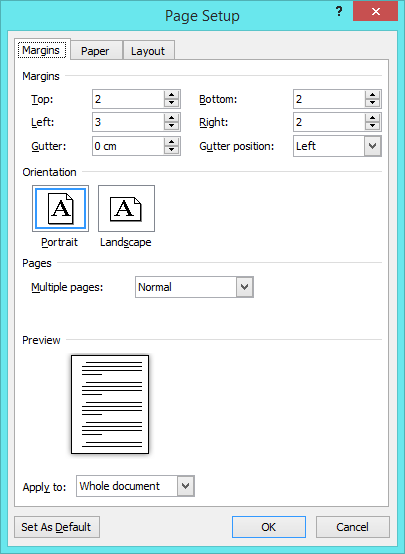
Hình 3: Lựa chọn margin
Vậy là chúng ta đã có chuẩn về canh lề của đồ án hay luận văn tốt nghiệp rồi.
Bước 2: Bạn sẽ làm tiếp bước canh giữa và khoảng cách giữa các dòng là 1.5. Vào thẻ Home chọn Paragraph như hình vẽ:
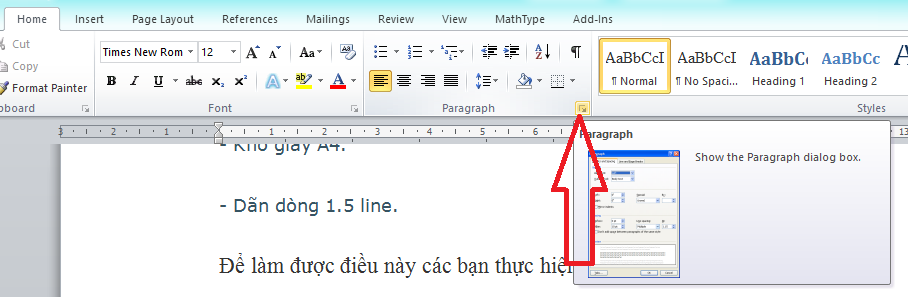
Hình 4: Dãn dòng 1,5line
Để canh đều 2 bên cho văn bản bạn chọn :
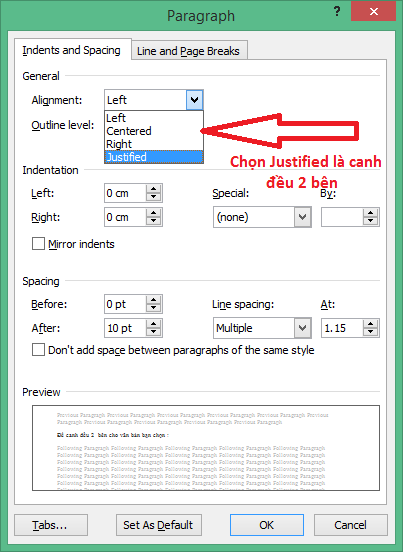
Hình 5: Canh lề ở giữa bằng cách chọn Justified
Để khoảng cách giữa các dòng các bạn làm như hình vẽ:
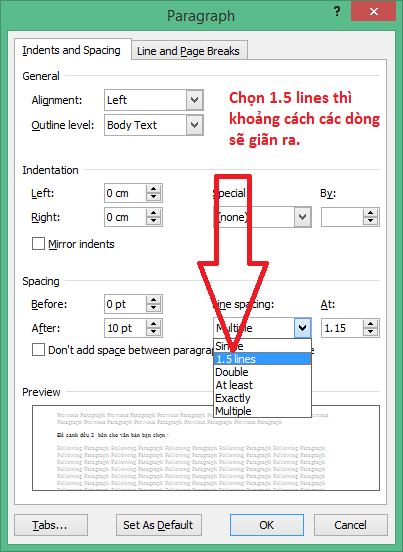
Cuối cùng là chọn khoảng cách giữa các dòng.
- www.hocthue.net đã mượn hình ảnh của nguaduongdai.blogspot.com
- Đối với các luận văn thạc sĩ quý vị có thể tham khảo thêm cách làm của đại học bách khoa TpHCM http://www.pgs.hcmut.edu.vn/quy-che-quy-dinh/item/download/49_bc3376bc062641309cbf397d3fbe097c
PHẦN 2: Vẽ bảng biểu đồ thị cho luận văn thạc sĩ
Dịch vụ viết thuê luận văn thạc sĩ kỹ thuật và kinh tế của HOCTHUE thông thường sẽ phải định dạng chuẩn văn bản cho cả luận văn và tiểu luận cũng như vẽ đồ thị bảng biểu. Dưới đây là cách vẽ đồ thị của HocThue
2.1. Các dạng đồ thị thường gặp
Bạn cần hiểu rằng có rất nhiều cách trình bày tài liệu và mỗi dạng đồ thị, biểu đồ lại có những kiểu khác nhau. Đưới dây là một số dạng đồ thị mà trong luận văn thạc sĩ, luận văn tốt nghiệp, tiểu luận hay báo cáo thực tập sẽ gặp thường xuyên:
- Bar: Biểu đồ thanh
- Area: Biểu đồ biểu đồ diện tích, vùng
- XY (Scatter): Biểu đồ XY (dạng Phân tán)
- Column: Đồ thị Dạng cột, rất hữu ích nếu bạn cần vẽ cột
- Line: Đồ thị Dạng đường: Đường liền có thể vẽ đồ thị hàm y=ax+b
- Pie: Biểu đồ hình tròn, miếng bánh.
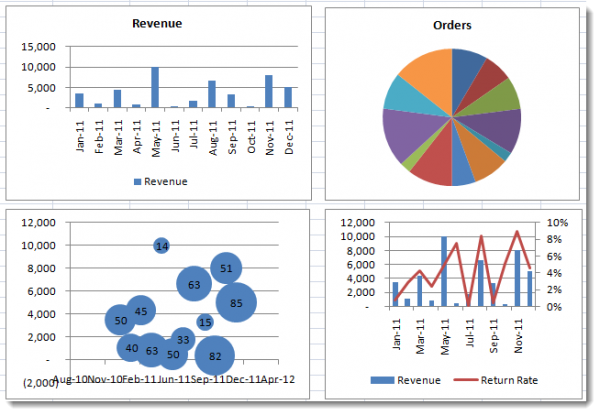
Có 6 loại biểu đồ khi làm luận văn, tiểu luận mà bạn cần quan tâm mặc dù có hàng chục kiểu biểu đồ khác nhau. Bạn nhớ và hiểu rõ 6 loại này là đủ để trình bày dữ liệu trong luận văn của bạn.
2.2 Cách vẽ đồ thị cho luận văn tiểu luận
Bước 1: Nguồn dữ liệu để vẽ
Chúng tôi giả sử bạn có một bảng dữ liệu bên dưới. Bạn nên hiểu rằng muốn vẽ được đồ thị thì vấn đề đầu tiên là bạn phải có dữ liệu để vẽ.
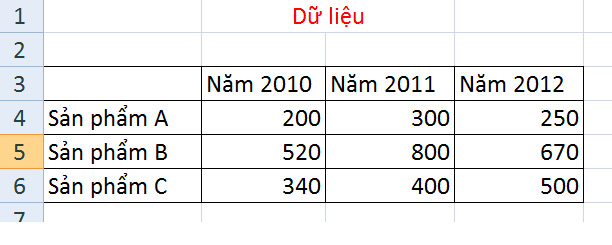
Bước 2: Cách vẽ
Chọn vùng dữ liệu mà bạn cần vẽ sau đó bạn thao thác như sau: Insert -> Column thì bạn sẽ vẽ được biểu đồ hình cột. Bạn có thể chọn những biểu đồ khác nếu bạn cần
Kết quả của đồ thị với dữ liệu trên như sau:
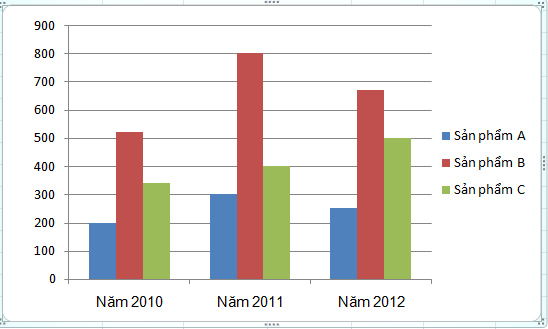
3.Chỉnh sửa đồ thị
Chắc chắn bạn sẽ không thể hài lòng với đồ thị mà Word, Excel làm cho bạn. Bạn sẽ muốn hiển thị tiêu đề, ghi chú, cũng như các số trên đồ thị và đây là cách làm:
a) Thêm tiêu đề cho đồ thị:
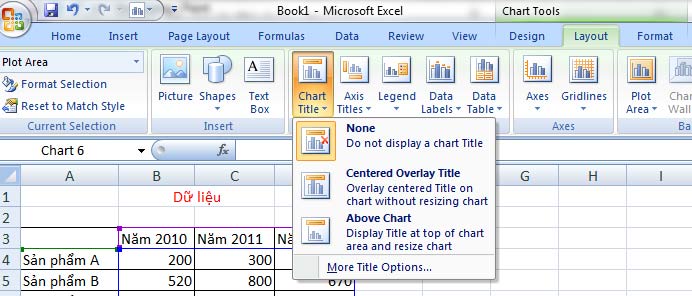
Để thêm được tiêu đề cho đồ thị bạn thao tác như sau: Trong mục Chart Tools bạn click nút Layout –> Chart Title và chọn kiểu hiển thị.
b) Thêm ghi chú vào trục hoành, trục tung (ox,oy)
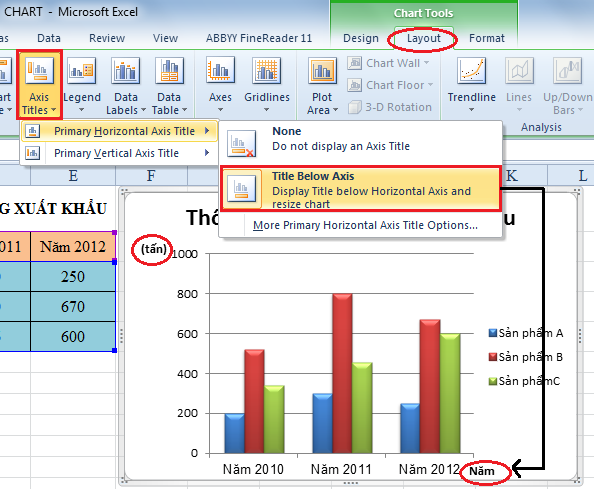
Bạn sẽ muốn thêm ghi chú hay tiêu đề cho trục hoành (ox) thì bạn làm như sau nhé: Chọn Chart Tools–> Layout –> Labels –> Axis Titles –> Hozirontal sẽ có một danh sách đưa ra và bạn chọn kiểu bạn muốn.
Trục tung thì sẽ có tương tự là Vertical như vậy
c) Khoảng co giãn giữa các số trên trục
Vấn đề đôi khi đồ thị có tỷ lệ không cân đối và bạn muốn chỉnh sửa kích thước co giãn sao cho đẹp và hợp lý thì làm như sau: Với trục hoành, trục tung (0y) bạn bấm chuột phải vào từng trục sau đó chọn Format Axis. Bạn cần biết chút tiếng anh để chỉnh sửa cho hoàn hảo nhé.
Nếu quý vị rảnh rỗi có thể xem video hướng dẫn cách trình bày luận văn
